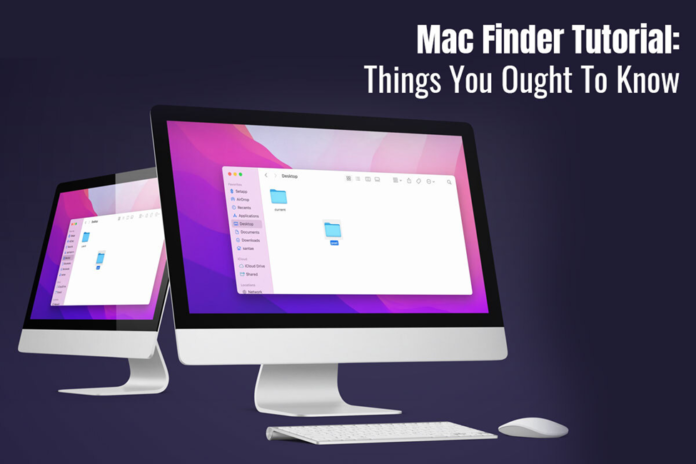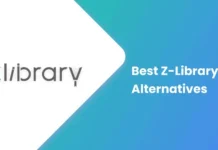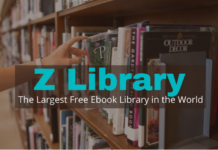When you bring home a Mac, one of the first things you learn to use is Finder. This app is the heart of macOS because it allows you to access your Mac’s folders, files, and all other contents.
If you have recently joined the Apple ecosystem, you may find it a bit difficult to find your way around using Finder. However, this guide will help you to find your way around.
What Exactly is Finder?
The Finder app is the ultimate way to interact with the file system of your Mac computer. It is the equivalent of File Explorer on Windows.
Through Finder, you can copy, move and delete files. Also, you can connect to peripheral devices, access applications, and more.
MacBook 12in M7 – Specification and Genuine Review in 2023
Steps to Open the Finder App
You can access the Finder app through the Dock. Click on the smiling blue face, and a Finder window will open.
You will see a default Finder window when the app launches. The Recent section will load by default, and you can view other popular folders in the sidebar. You can also double-click on any folder or file to open it.
At times, when you’re trying to launch the Finder app, you may find it unresponsive. Since this is the default macOS file manager, its unresponsiveness may cause problems.
But, unfortunately, the Finder app may misbehave sometimes. The occurrence is rare, but it happens. When this happens, you can stop Finder app by force quitting it. Click the Apple logo > Force Quit > select Finder. Then, relaunch the app.
ALSO READ: How The MacBook Pro Works
How to Personalize the App’s Toolbar?
The Finder toolbar offers a wide range of buttons by default. You can use these buttons to perform an action or change the app’s view. But if you want to take it a step further, customize the toolbar so you find it easy to use.
To personalize the Finder toolbar, you must open a new Finder window > two-finger-click on the toolbar > select Customize Toolbar > click and drag the tools of your choice onto the bar > click Done when finished.
The tool options you can choose from are:
● Get info: This will give you more information about any file or folder you highlight.
● Quick Look: The Quick Look button is one of the first tools you must choose because it is an excellent way to glance at any file or document you have in Finder.
● Connect: You can connect to an external server if you know the address. You can even store your favorite servers and quickly switch between them by using this button.
● Delete: Using this button, you can delete an item from the Finder after you have highlighted it.
What are Tags, and How to Use Them?
Tags in Finder are an excellent way to organize folders and files without changing their locations.
For example, you can tag a file or folder using a particular color, and then it will be easy for you to view all the items you have tagged together. They will be shown in the sidebar.
You can use them by clicking the Menu bar in Finder > selecting Settings > clicking Tags > checking the boxes next to your tags and selecting which tags are displayed in the app’s sidebar > drag your favorite tag to the bottom and make it available for quick access in the app’s menus.
If you want, you can also create custom tags. The steps are:
● Click on Finder in the menu bar > choose Preferences > click Tags > click the plus button and enter a name for your tag > click the circle next to the tag and assign it a color.
ALSO READ: Razer Blade 15 2018 H2 Gaming Laptop (Full Review)
How to Move Files and Folders Using Finder?
Using Finder, you can move files between different locations, and you can do this in the following ways:
● Click and drag to move folders or files between two windows. If you do this between two drives, the app will create a copy of the file, and there will be a copy in both locations. If you drag a folder or file to a location on the same file, it will be removed without a copy.
● There’s also the traditional way of moving files. You can press Command + C to copy the file or folder and press Command + V to paste it to the desired location.
How Can You Use Finder to Organize Your Desktop?
Stacks is an in-built Finder feature in macOS that helps you to organize and declutter your desktop.
You can stack all the folders and files neatly so you can find them quickly. In addition, you can group the files or folders into categories.
Key Takeaways
- Finder is the primary file management app in macOS, allowing users to access folders, files, and other contents on their Mac.
- Opening Finder can be done through the Dock by clicking on the smiling blue face icon.
- Finder offers default views, including the Recent section and popular folders in the sidebar, and folders/files can be opened by double-clicking them.
- If Finder becomes unresponsive, it can be forced to quit by selecting Finder in the Apple menu > Force Quit, and then relaunched.
- The Finder toolbar can be customized to add or remove buttons for specific actions or views. This can be done by opening a new Finder window, right-clicking on the toolbar, selecting Customize Toolbar, dragging desired tools onto the toolbar, and clicking Done.
- The customizable toolbar options include Get Info, Quick Look, Connect, and Delete buttons, each serving specific purposes.
- Finder allows the use of tags to organize files and folders without changing their locations. Tags can be customized and displayed in the sidebar by accessing Finder Preferences > Tags.
- Files and folders can be moved using Finder by either clicking and dragging them between windows or using the traditional copy (Command + C) and paste (Command + V) method.
- Stacks, an integrated feature in Finder, helps organize and declutter the desktop by grouping folders and files into categories for easier access.
- Finder provides various features and customization options for file management and exploration, making it an essential tool for Mac users.
The Bottom Line
So, here’s the basics of Finder. You can use this app to find or move files, folders, and documents. You can customize the Finder toolbar according to your preference. Then, start using the app to explore more of its features.
ALSO READ: What Future Does a Mainframe Have?