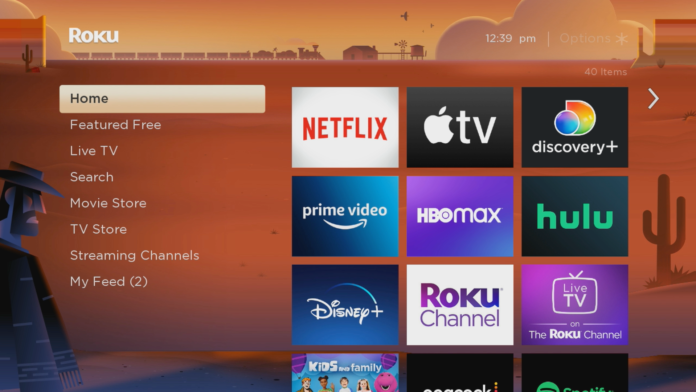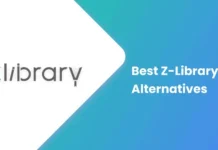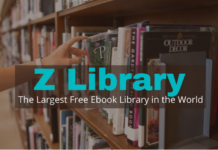No matter whatever tutorial you read, the first thing you should always do when your Roku TV is acting up is accessed the Settings menu. But only some people know how to access or use the Roku settings menu.
Press the home button of the Roku TV control and scroll to the bottom until you see “Settings” to access the Settings menu on a Roku TV. When you choose this, a menu with various settings for the picture, audio, and other elements like latency will appear.
Half the fight is won once you understand how to navigate the menu. Let’s discuss how to access the Roku Settings menu in much more depth and how to change the settings to best suit your viewing preferences. We’ll also go through another few functions that might improve your enjoyment with Roku TV.
Where Can You Find Roku Settings Menu?

We must first access the Settings menu on our Roku TV in order to access the many options that may be turned on there. Fortunately, accessing this menu is straightforward since it just needs two or three button clicks.
To go to the Settings menu on your Roku TV:
- Here on Roku Television remote, press the Home button. When you do this, a menu with numerous choices will appear.
- You’ll find a Settings button there at the bottom of the menu. Choose it. The Settings menu should appear as expected after doing this.
ALSO READ: What is Roku Web Browser? How to use it?
On a Roku TV, how Do You Adjust the Brightness?
You should definitely modify your brightness settings once you’ve discovered that your display is so black that it is really difficult for you to see anything, or even if, on the other end of the brightness scale, your Roku Television is so dazzling that it burns your eyes.
You must first navigate to the Roku TV’s brightness menu in order to access it.
- You may access the Settings menu on Roku TV by pressing the home button and swiping down to Settings.
- Next, pick the TV visual settings button by swiping it down.
- A TV brightness setting needs to be available. You can increase or decrease your brightness using these settings.
Settings to Change to Game Mode?
The significant input latency experienced when playing a video game on most smart TVs constitutes a key issue. In order to combat this, the majority of smart TVs, notably Rokus, offer a function called Video Game mode that trades off some visual quality in order to eliminate input latency completely.
If your Roku TV is not immediately switching to the game mode when a gaming controller is attached, you can continue doing so yourself. Roku TVs are designed to do this.
To make it work:
- Press the Home button first, then select Settings by scrolling down.
- After that, choose Picture Settings. There should be a Game Mode choice there. You may activate or deactivate your game mode here.
Setting a Timer on a Roku TV
Setting a bedtime timer might help you avoid leaving your Television on all night if you frequently nod off while streaming Roku TV. By establishing a sleep timer, you may instruct your Roku TV to switch off autonomously after a certain period of time.
How to do it:
- You may access your settings screen by pressing the Home button and selecting Settings.
- Decide on System, Time, and Sleep Timer. You may choose how much you wish your Television is to remain ON before shutting off automatically in this option.
- Your choices available encompass half an hour, 60 minutes, 1.5 hours, 2 hours, and 3 hours. If you choose either of those, your Television will switch off after the specified Period of time.
Other Settings Advice You Might Not Know

What we’ve covered so far merely scratches the surface of the Settings menu on Roku TV can do. Let’s briefly review a few additional setting suggestions you might not be aware of.
Additional Picture Modes
Earlier, we covered how to put your Television in play mode. You may activate other modes as well, though.
These additional options, include Movie Mode, Sports Mode, Low Power Mode, and Vivid Mode all assist in carrying out their respective functions. Try alternating between these settings depending on what you’re watching on your TV.
Adaptable Theme Packs
Try switching theme packages if you desire your Roku TV’s menus to appear differently.
How to do it:
- Click the “Settings” button.
- “Themes follow”.
- Then choose “Theme Packs”. Your menus will now have a new look, thanks to this.
How to Turn on Roku TV Without Remote?
Do you want to know how to Get to Settings on Roku TV Without Remote? Keep reading below:
If you don’t have access to the remote for your Roku TV, there are a few other ways you can access the settings:
- Use the Roku mobile app: If you have the Roku mobile app installed on your smartphone or tablet, you can use it to control your Roku TV and access the settings.
- Use the built-in buttons on the TV: Depending on your model, Roku TV may have a series of buttons that you can use to navigate the menus and access the settings. For example, you may use the volume and channel buttons to navigate the menus and select options.
- Use a universal remote: If you have a universal remote that is programmed to work with your Roku TV, you can use it to access the settings.
- Use an HDMI-CEC compatible device: If you have another device, such as a Blu-ray player or cable box, that is connected to your Roku TV and supports HDMI-CEC (Consumer Electronics Control), you may be able to use the device’s remote to control the TV and access the settings.
If none of these options are available, you may purchase a replacement remote or seek assistance from Roku customer support.
ALSO READ: HOW TO GET PEACOCK ON ROKU (ROMU)
Key Takeaways
To access the Roku settings menu, follow these steps:
- Press the Home button on your remote to access the main screen.
- Please navigate to the Settings icon, which is a gear icon, and select it.
- You can access various options to customize your Roku TV from the Settings menu, such as changing the display or audio settings, connecting to a network, and managing your channels.
- Use the arrow keys on your remote to navigate the menu and select the option you want to change.
- Some options may have sub-menus that you can access by pressing the right arrow key on your remote.
- When you are finished making changes, press the Home button on your remote to return to the main screen.
Note: The specific options available in the Settings menu may vary depending on your model Roku TV and its software version.
FAQs
Q: How Can I Fix My Roku Settings Menu?
To fix your Roku device using the remote or the mobile app, follow these steps:
- Press the Home button on your remote to access the main screen.
- Scroll through the menu and select the Settings option.
- In the Settings menu, select the System option.
- Under the System menu, select Advanced system settings.
- From the Advanced system settings menu, select the Factory reset option.
- If you have a Roku TV, you will also need to select the Factory reset everything option.
- Follow the on-screen instructions to complete the factory reset process.
Note: Resetting your Roku device to its factory settings will erase all of your personal settings and data, including installed channels and login information. Be sure to backup any important information before performing a factory reset.
To access the Platform secret menu on your Roku device, follow these steps:
- Press the Home button on your remote five times in quick succession.
- Press the Fast Forward button, then the Pause button, then the Rewind button, then the Pause button again, and finally the Fast Forward button.
This should open the Platform secret menu, which provides access to various advanced features and options for developers and advanced users.
PRO TIP: Please note that some of the options in this menu may not be intended for general use and could potentially cause problems if used improperly. Use caution when accessing and modifying settings in the Platform secret menu.
Where to Find Advanced System Settings on Roku?
To access the Advanced system Roku settings Menu, follow these steps:
- Press the Home button on your remote to access the main screen.
- Navigate to the Settings icon and select it.
- From the Settings menu, select the System option.
- Under the System menu, select the Advanced system settings option.
This will open the Advanced system settings menu, which provides access to various advanced options for configuring your Roku device.
PRO TIP: Please note that some of the options in this menu may be intended for advanced users and may not be suitable for all users. Use caution when accessing and modifying settings in the Advanced system settings menu.
ALSO CHECK: A-Z OF ROKU: A COMPLETE GUIDE